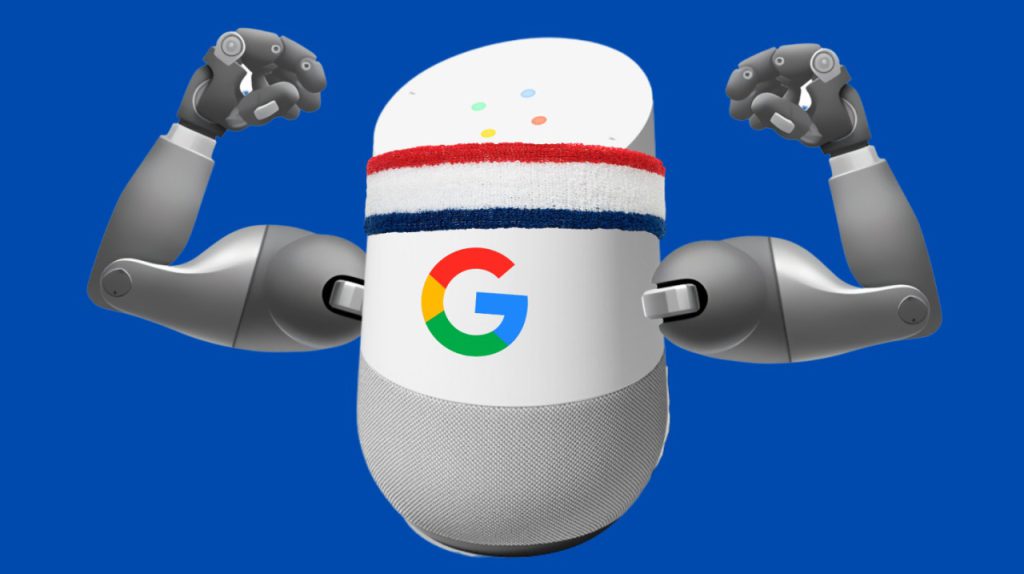Imagine controlling a robot with just your voice! 🎤🚀 A voice-controlled robot responds to spoken commands like “Move forward,” “Turn left,” or “Stop.” This technology is used in home automation, AI assistants, and smart robotics.
In this guide, you’ll learn:
✅ How a Google Assistant-controlled robot works
✅ Required components
✅ Setting up Google Assistant with IFTTT
✅ Writing the Arduino code
✅ Testing & improving your robot
Let’s get started! 🎙️🚀
1️⃣ How Does a Voice-Controlled Robot Work? 🗣️🤖
A Google Assistant-powered robot works by:
🔹 Google Assistant captures voice commands.
🔹 Commands are sent to IFTTT (If This Then That).
🔹 IFTTT triggers a web request (Webhook) to Blynk or Firebase.
🔹 Arduino with ESP8266 (or ESP32) receives the command and moves the robot accordingly.
📌 Example Voice Commands:
- 🗣️ “Move forward” → 🚗 Robot moves forward
- 🗣️ “Turn left” → ⏪ Robot turns left
- 🗣️ “Stop” → ⏹️ Robot stops
2️⃣ Required Components 🛠️
To build a Google Assistant-controlled robot, you’ll need:
🔹 Arduino Uno + ESP8266 (or ESP32 alone) – Brain of the robot
🔹 Motor Driver (L298N) – Controls motors
🔹 DC Motors (2x) – Moves the robot
🔹 Chassis + Wheels – Robot’s frame
🔹 Battery Pack (9V or Li-ion) – Power source
🔹 Jumper Wires – For connections
💡 Pro Tip: If using ESP32, you don’t need Arduino Uno!
3️⃣ Setting Up Google Assistant with IFTTT 🌐
🔹 Step 1: Create an IFTTT Account
1️⃣ Go to IFTTT.com and sign up.
2️⃣ Click “Create” to make a new applet.
🔹 Step 2: Set Up Google Assistant as a Trigger
1️⃣ Click “If This” → Search “Google Assistant”.
2️⃣ Choose “Say a simple phrase”.
3️⃣ Enter a command like:
- What do you want to say? →
"Move forward" - What should Google Assistant reply? →
"Moving forward!"
🔹 Step 3: Set Up Webhooks to Send Commands
1️⃣ Click “Then That” → Search “Webhooks”.
2️⃣ Choose “Make a web request”.
3️⃣ Set up a Webhook URL to send data to Blynk/Firebase.
Example Webhook URL (Blynk):
ruby ----- http://blynk.cloud/external/api/update?token=YOUR_BLYNK_TOKEN&V1=1
- Replace
YOUR_BLYNK_TOKENwith your Blynk token. V1=1→ This sends a “Move Forward” command.
📌 Repeat for “Turn Left”, “Turn Right”, and “Stop” commands!
4️⃣ Connecting ESP8266/ESP32 to Blynk 🌍
🔹 Step 1: Create a Blynk Project
1️⃣ Go to Blynk and create an account.
2️⃣ Create a new project and select ESP8266 or ESP32.
3️⃣ Copy the Auth Token (you’ll need this in the code).
🔹 Step 2: Install Blynk Library in Arduino IDE
1️⃣ Open Arduino IDE.
2️⃣ Go to Sketch → Include Library → Manage Libraries.
3️⃣ Search and install Blynk Library.
5️⃣ Writing the Arduino Code 💻
🔹 Code for ESP8266/ESP32 (Receiving Google Assistant Commands)
cpp
-----
#define BLYNK_PRINT Serial
#include <ESP8266WiFi.h>
#include <BlynkSimpleEsp8266.h>
char auth[] = "YOUR_BLYNK_TOKEN"; // Blynk token
char ssid[] = "YOUR_WIFI_SSID"; // WiFi name
char pass[] = "YOUR_WIFI_PASSWORD"; // WiFi password
#define leftMotor1 5
#define leftMotor2 4
#define rightMotor1 0
#define rightMotor2 2
BLYNK_WRITE(V1) { // Move forward
int state = param.asInt();
if (state == 1) {
moveForward();
}
}
BLYNK_WRITE(V2) { // Move backward
int state = param.asInt();
if (state == 1) {
moveBackward();
}
}
BLYNK_WRITE(V3) { // Turn left
int state = param.asInt();
if (state == 1) {
turnLeft();
}
}
BLYNK_WRITE(V4) { // Turn right
int state = param.asInt();
if (state == 1) {
turnRight();
}
}
BLYNK_WRITE(V5) { // Stop
int state = param.asInt();
if (state == 1) {
stopRobot();
}
}
void setup() {
Serial.begin(115200);
Blynk.begin(auth, ssid, pass);
pinMode(leftMotor1, OUTPUT);
pinMode(leftMotor2, OUTPUT);
pinMode(rightMotor1, OUTPUT);
pinMode(rightMotor2, OUTPUT);
}
void loop() {
Blynk.run();
}
void moveForward() {
digitalWrite(leftMotor1, HIGH);
digitalWrite(leftMotor2, LOW);
digitalWrite(rightMotor1, HIGH);
digitalWrite(rightMotor2, LOW);
}
void moveBackward() {
digitalWrite(leftMotor1, LOW);
digitalWrite(leftMotor2, HIGH);
digitalWrite(rightMotor1, LOW);
digitalWrite(rightMotor2, HIGH);
}
void turnLeft() {
digitalWrite(leftMotor1, LOW);
digitalWrite(leftMotor2, HIGH);
digitalWrite(rightMotor1, HIGH);
digitalWrite(rightMotor2, LOW);
}
void turnRight() {
digitalWrite(leftMotor1, HIGH);
digitalWrite(leftMotor2, LOW);
digitalWrite(rightMotor1, LOW);
digitalWrite(rightMotor2, HIGH);
}
void stopRobot() {
digitalWrite(leftMotor1, LOW);
digitalWrite(leftMotor2, LOW);
digitalWrite(rightMotor1, LOW);
digitalWrite(rightMotor2, LOW);
}
📌 How it works:
✔️ Blynk receives voice commands from Google Assistant.
✔️ ESP8266/ESP32 processes the command and moves the robot.
6️⃣ Testing Your Voice-Controlled Robot 🎙️
🔹 Step 1: Upload Code
- Connect ESP8266/ESP32 to your PC via USB.
- Upload the code using Arduino IDE.
🔹 Step 2: Test Google Assistant Commands
1️⃣ Say “OK Google, Move Forward.”
2️⃣ Google Assistant triggers IFTTT Webhook.
3️⃣ Blynk updates the robot’s movement.
4️⃣ Your robot moves forward! 🎉
📌 Try “Turn Left,” “Turn Right,” “Stop,” and other commands!
7️⃣ How to Improve Your Robot 🚀
🔹 Use AI for Speech Recognition – Integrate Google Dialogflow for smarter interactions.
🔹 Add Sensors – Use ultrasonic sensors for obstacle detection.
🔹 Make It App-Controlled – Combine voice + mobile app control.
🔹 Use Raspberry Pi – For advanced AI and machine learning.
💡 Advanced Upgrade: Convert it into a self-driving robot with AI-powered voice recognition! 🤖
Final Thoughts 💡
Building a Google Assistant-controlled robot is an exciting way to learn IoT & robotics! Using Arduino, ESP8266, and voice commands, you can create a smart AI-powered bot.